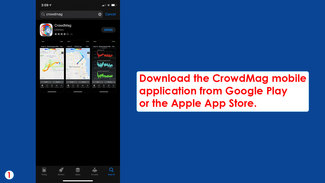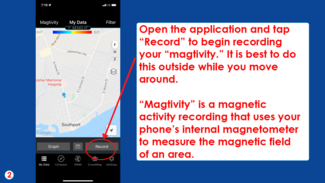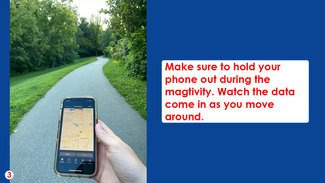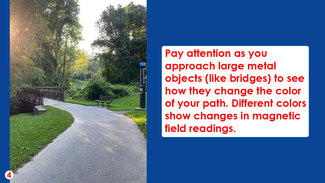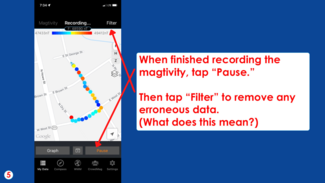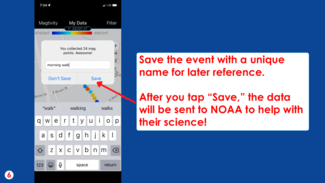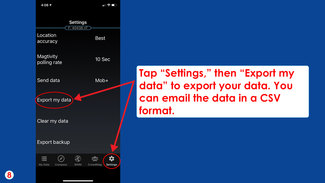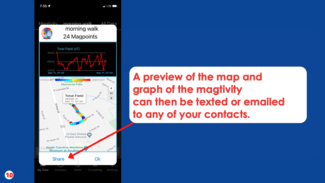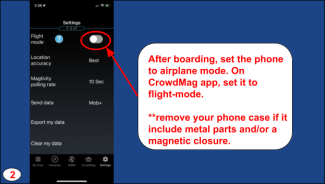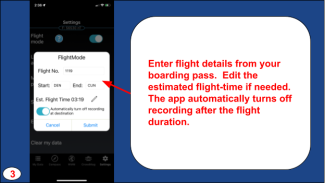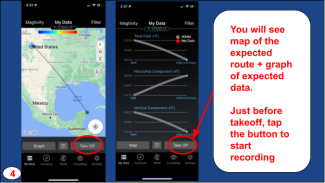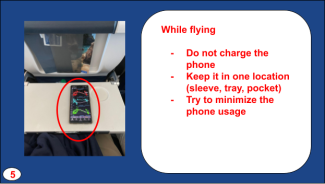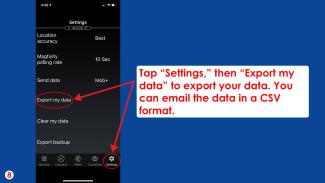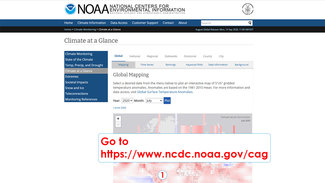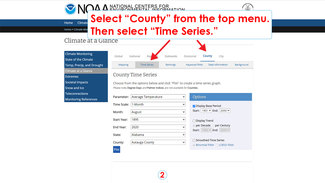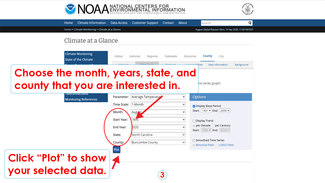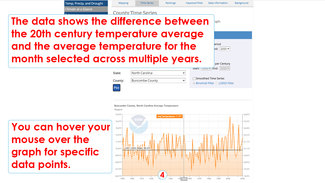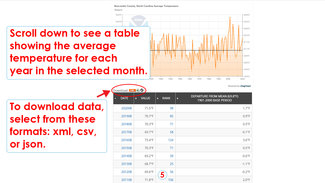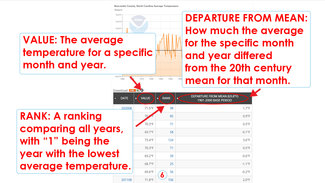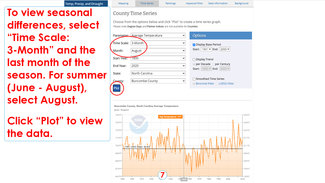Tiny tutorials make collecting and accessing data simple
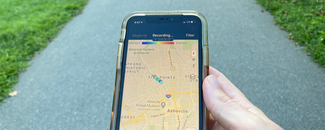
Please Note: The CrowdMag project has transitioned to CIRES, University of Colorado. The underlying data will continue to be available, but this page will be removed on September 7, 2025. Send comments and questions to ncei.info@noaa.gov.
NCEI partnered with the NOAA Office of Education to develop two tiny tutorials to help share key data tools with educators and youth. This year, the CrowdMag phone application and Climate at a Glance were both featured and provide step-by-step guidance on how to get started collecting magnetic data and analyzing local climate data.
CrowdMag
CrowdMag is a citizen science project that uses your mobile phone’s internal magnetometer to record magnetic data as you move. Anonymous data collected through the application can be used to detect magnetic anomalies caused by objects in the surrounding environment and also helps inform NOAA science.
Here are the steps to start:
Below, you can go through each step at your own pace:
Step 1: Download the CrowdMag mobile application from Google Play or the Apple App Store.
Step 2: Open the application and tap “Record” to begin recording your “magtivity.” It is best to do this outside while you move around. “Magtivity” is a magnetic activity recording that uses your phone’s internal magnetometer to measure the magnetic field of an area.
Step 3: Make sure to hold your phone out during the magtivity. Watch the data come in as you move around.
Step 4: Pay attention as you approach large metal objects (like bridges) to see how they change the color of your path. Different colors show changes in magnetic field readings.
Step 5: When finished recording the magtivity, tap “Pause.” Then tap “Filter” to remove any noisy (or unexpected) data. These data will still be sent to NOAA but will make your data visualization look cleaner.
Step 6: Save the event with a unique name for later reference. After you tap “Save,” the data will be sent to NOAA to help with our science!
Step 7: After recording, tap each dot to see the magnetic data. Blue dots indicate areas with a lower magnetic field value. Red dots indicate a higher magnetic field value. If dot colors are consistent, there aren’t any magnetic disturbances. Do red and blue dots correlate with objects in the area, such as a bridge, pipe, or powerline?
Step 8: Tap “Settings,” then “Export my data” to export your data. You can email the data in a CSV format.
Step 9: You can also view or share a summary of your magtivity by clicking on the summary button.
Step 10: A preview of the map and graph of the magtivity can then be texted or emailed to any of your contacts.
CrowdMag Flight mode
This tutorial helps you to properly use the CrowdMag app's new feature during flight journeys.
Below, you can go through each step at your own pace:
Step 1: Download the CrowdMag mobile application from Google Play or the Apple App Store.
Step 2: After boarding your flight, and before the takeoff, set your phone to its airplane mode. Then go to CrowdMag, settings and turn the flight-mode on.
Step 3: Enter the flight details (three-letters codes for start and end airports and flight number) in the pop-up menu. The app provides an estimate of the flight duration based on the great circle distance and average flight speed. The app doesn’t know about weather conditions, such as the current position of the jet stream, so it is a good idea to check your actual estimated flight time and update it in the app. Tap submit.
Step 4: You will see a map of the expected route and tap “graph” to see the expected magnetic field variations along your route. You have not yet started recording. When the flight is taxiing for takeoff, tap the “Take Off” button to start recording.
Step 5: While flying, keep the phone in the same location, if possible. We have had the best results when keeping it in a shirt pocket or in your stowed carry-on bag away from any metal objects. You can also try placing it in the seatback pocket in front of you (but don’t forget to collect it at the end of the flight!) or on your tray table. Do not charge the phone. Try to minimize the usage if you can.
Step 6: After landing, turn off the recording if the app hasn’t done that already. Optionally share the pop-up summary of measurements. The data will be automatically sent to NOAA to help with their science!
Step 7: After recording, go to “Magtivity” and select the flight-data. On the map, tap each dot to see the magnetic data. Blue dots indicate areas with a lower magnetic field value. Red dots indicate a higher magnetic field value. On the graph, the gray line shows the expected magnetic values.
Step 8: Tap “Settings,” then “Export my data” to export your data. You can email the data in a CSV format.
Climate at a Glance
Climate at a Glance shows temperature and precipitation at local, regional, national, and global scales. The parameters can be adjusted to show monthly, seasonal, or multi-year averages. This tool promotes access to archived climate data from across the United States and around the world.
Here are the steps to start:
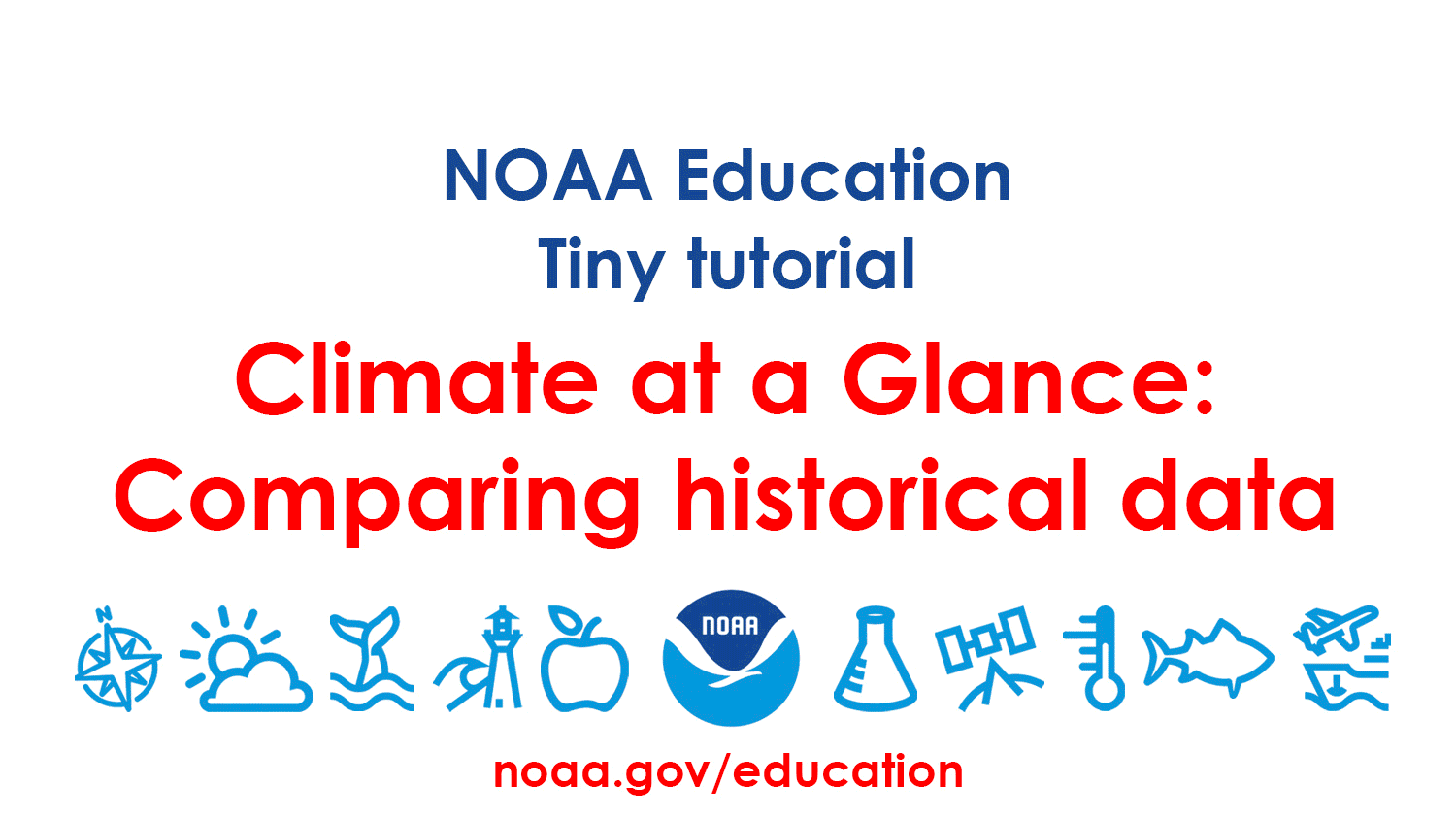
Below, you can go through each step at your own pace:
Step 1: Go to https://www.ncdc.noaa.gov/cag
Step 2: Select “Country” from the top menu. Then select “Time Series.”
Step 3: Choose the month, years, state, and county that you are interested in. Click “Plot” to show your selected data.
Step 4: The data shows the difference between the 20th-century temperature for the month selected across multiple years. You can hover your mouse over the graph for specific data points.
Step 5: Scroll down to see a table showing the average temperature for each year in the selected month. To download data, select from these formats: xml, csv, or json.
Step 6: Value: The average temperature for a specific month and year. Departure from Mean: How much the average for the specific month and year differed from the 20th-century mean for that month.
Step 7: To view seasonal differences, select “Time Scale: 3-month” and the last month of the season. For summer (June–August), select August. Click “Plot” to view the data.
Be sure to check out the whole collection of tiny tutorials with data from many different parts of NOAA.